If you want to share your appointments & schedules with your friends or others then you can easily do it by using Google Calendar with the Outlook. For this Google Apps sync use calendar data between Outlook and Gmail along with email, contacts, notes and tasks. In this process, a new Outlook profile created with a PST file which stores all your Google calendar data. This is compatible with Windows XP , Windows Vista & Windows 7. But it is It is not compatible with Windows 8.
How to configure Google Apps settings to permit calendar synchronization with Outlook
How to install Google App Sync:
Have you received this error message while staring installation of Google App:
"Unable to set up a Google Apps Sync account while Microsoft Outlook is runnings”
This message occurs when you are trying to install Google App when the Outlook is running so first Close Outlook & then proceed to the next step.
Now download Google App from this link:
https://tools.google.com/dlpage/gappssync/
When you open this link, you will see below picture. Click on Download button to download Google App.
If the download process is not get completed then click on “click here” link as shown in above picture.
After the successful installation of program, you will see this window:
After that Click on Close, and move to next step.
In next step, you will see below window which will prompt a sign in window of Google Apps account. Enter your maid id & password & then click to continue to move on next step.
After clicking on Continue button, Setup Google Apps window will open. In this step, create a Google Apps profile in Outlook which has an option to import data from an existing profile. You can import your existing Outlook calendar from your profile to new created Outlook profile. So click on “Import data from an existing profile” check box including “Calendars” check box & then click on create profile button.
Here is status screen on your migration process:
After completing successful migration process, you will receive this message window:
After clicking on OK button, you will see this window:
Click on Done & you will see that migration has successfully completed!! Now click on "Start Microsoft Outlook".
Now next window will open to choose the profile that you want to use. Click on Ok button.
Now open Outlook & you can view the calendar same as in an Exchange account.
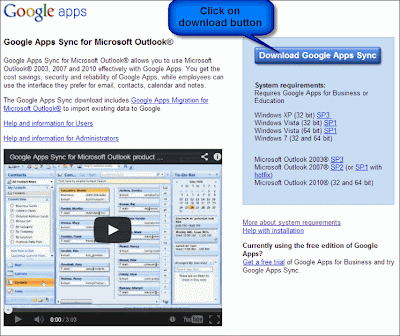

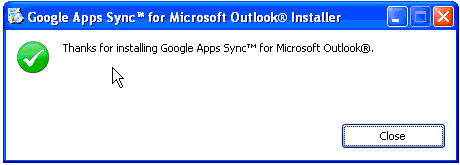







No comments:
Post a Comment