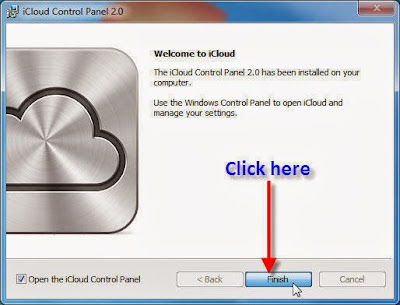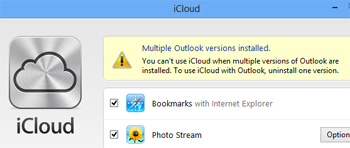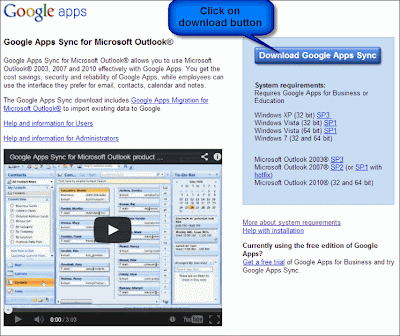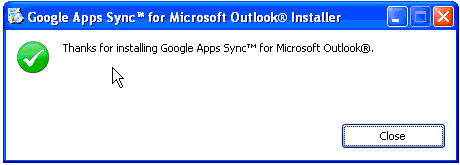iCloud Service is provided by Apple which is use to sync and store data like contacts, calendars, emails, and photos across multiple systems and devices (iPhone, iPad etc). Here I am explaining the full step by step guide to Sync iCloud in Outlook 2013.
To sync iCloud with your Windows system, you first have to download iCloud in your Windows system. You can easily download it from here:
http://www.apple.com/icloud/setup/pc.html
Please follow all mentioned steps in above links:
Click on ‘Download now’
It will redirect to this KB page:
http://support.apple.com/kb/DL1455
Before proceed to the download, close Outlook 2013.
Then Click on ‘Download’
The file size is 45 MB so it will take some time.
After completing the Download, Click on ‘Run’
Read the welcome message & click on Next.
Accept the License Agreement & then click on ‘Next’.
Click on Install
Click on ‘Finish’ to complete the download process.
Setup iCloud:
Once the install is get complete, the iCloud launch a control panel. Enter your Apple ID & password to continue. After that click on ‘Sign In’
Choose the options from the below window that you want to sync with iCloud.
Click on Apply button to start sync process.
Once the sync is completed click on ‘Done’ button to finish the process.
Now you will see that the ‘iCloud Control Panel’ will show in your System Control Panel.
Now open Outlook, it will ask for enter your password. This dialog will appear only one time after installing iCloud. Now you will see your iCloud email address listed in the side bar. When you click the People link, it will show you an iCloud grouping. Now click on iCloud grouping, it will show you all of your iCloud contacts, pictures and all.
Note: iCloud Control Panel does not have option to sync iCloud Notes with Outlook. Don’t Worry!! You can manually sync iCloud notes with Outlook via iTunes. But you can use this option with your iPhone not with your PC (via Outlook). To do so enable manual sync option at iTunes so that it will create another Notes account in your iPhone which looks like, You can now use the “From My PC” Notes account on your iPhone.
When you Sync iCloud in Outlook, you may face some issues like errors or get fail to sync Mail, Contacts, Calendars and Tasks. There are some common issues which most of the users faced. Here is the list:
Known Issues with iCloud:
You faced some known issue while sync Outlook with iCloud account.
1. After updating your Windows system to windows 8 or 8.1, you may face issues in Outlook. One known error is “You can’t use iCloud when multiple versions of Outlook are installed. To use iCloud with Outlook, uninstall one version.” This error occurs when you are using more than one version of Outlook. To fix this issue, uninstall other versions of Outlook.
2. After updating your Windows system to windows 8 or 8.1, you may face issues with Calendars & Contacts in Outlook. It means Calendars & Contacts are no longer syncing with iCloud. To fix this issue, uncheck the option to ‘sync Mail, Contacts, Calendars and Tasks with Outlook’ & then again re-check the option to ‘sync Mail, Contacts, Calendars and Tasks with Outlook’. After completion of process, open Outlook and check that the issue has been resolved.
“If both of the above issues are not resolved with above mentioned steps then close Outlook and open Programs and Features and uninstall the iCloud Control Panel. Once removed, download it again.”
3. If you face any issue while syncing iCloud in Outlook then in most of the cases there is only single cause of the issue that is deactivation of the Outlook add-ins. Please follow below steps to verify the issue:
• Click on File tab>>Options, >>Add-ins
• Now you will find Available Addins: Choose iCloud Outlook addin
• Select Manage and choose COM add-in as Addin type
• Click on go button and activated the check in the iCloud Outlook Addin
On iCloud-enabled apps when you're connected to the Internet and make any changes to iCloud-enabled apps, those changes will automatically update to your iCloud account and also shared to all your compatible system and devices.